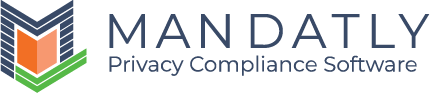Configure the Google Consent Mode v2 settings in Mandatly
Following the implementation of the Mandatly Cookie Banner, proceed to configure the Google Consent Mode settings within the Mandatly Application to align with consent preferences and ensure proper data handling.
- Navigate to Cookie Compliance -> Websites -> Edit website.
- Navigate to Advanced Settings tab.
- Ensure that the “Enable Google Consent Mode” toggle is on.
- "Execute Google Tags Before Consent" activates Advanced Consent Mode, allowing default consent tags to fire as soon as your website loads.
If you disable this option, Basic Mode will be used, indicating default consent tags won’t execute until a user interacts with a consent banner. To become compliant to Google Consent Mode while using Basic Mode, you need to Block the third-party cookies and tags by mapping them with the Mandatly Custom events using Google Tag Manager. Click here for more information on blocking tags and third-party cookies before consent. In Basic Mode, consent type signals are not dropped before user consent. - Map the Google Consent Types with Mandatly categories.
Mandatly provides the default mapping of Google Consent Type with Mandatly Cookie Category, but you can modify it as per your requirements.
Mapping indicates that the behavior of these consent types will be based on the respective Mandatly Cookie Category.
For example: The default consent for ad_storage is Denied (Opt-out) and it is mapped with Marketing Cookie Category. Now as the user first visits the website, default consent will be set as Opt-out. As soon as the user interacts with Mandatly Cookie Banner and Accept the Marketing Cookie Category, the consent for ad_storgae will be set as Granted (Opt-in).
- Click on the Save Changes button to implement the changes.
- After finishing this configuration, Publish your website.

Google Privacy Policy link is required to be displayed in banner if Google Consent Mode is enabled. By default Google Privacy Policy link is enabled by Mandatly in banner template. However, you can review and read more on how to enable Google Privacy Policy link in banner template.
Next Step: